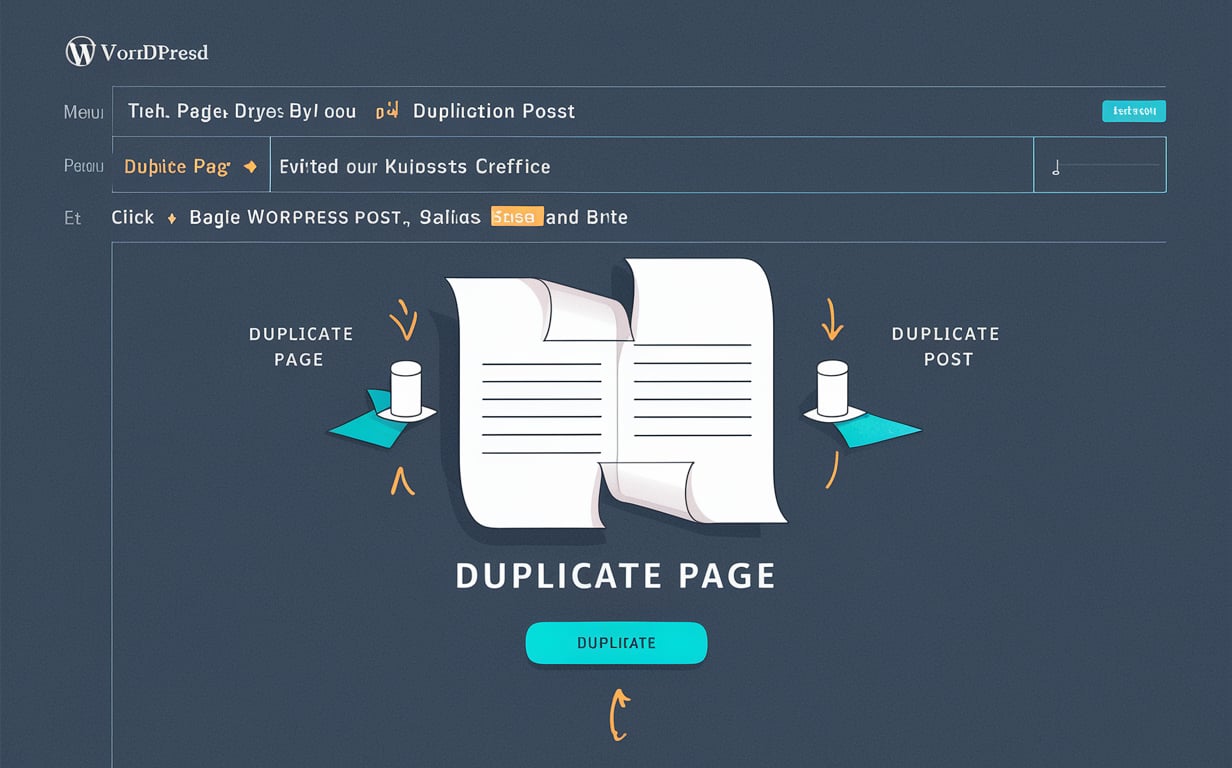Duplicate a Page or a Post in WordPress
Duplicating a page or a post in WordPress can be incredibly useful. Whether you’re looking to create a similar layout or content structure, or you want to use a previous post as a template, duplicating pages and posts can save you a lot of time and effort. In this guide, we’ll walk you through various methods to duplicate a page or a post in WordPress, covering both built-in options and plugins.
How to Duplicate a Page or a Post in WordPress
WordPress is one of the most popular content management systems, and its flexibility allows users to manage and create content efficiently. One common task that WordPress users often need to perform is duplicating pages or posts. This can be particularly useful for bloggers, website designers, and content creators who want to streamline their workflow or maintain consistency across their site.
In this blog post, we’ll explore different ways to duplicate a page or a post in WordPress, ensuring that you have the tools and knowledge to handle this task with ease.
Using the Built-In WordPress Features
The Classic Editor
If you’re using the Classic Editor plugin or have not upgraded to the Block Editor (Gutenberg), duplicating a page or post can be done manually. Here’s how:
- Open Your Dashboard: Log in to your WordPress admin dashboard.
- Go to Pages or Posts: Navigate to the “Pages” or “Posts” section depending on what you want to duplicate.
- Select a Page/Post: Find the page or post you want to duplicate and click on “Edit.”
- Copy Content: Copy all the content from the editor.
- Create New Page/Post: Go back to the “Pages” or “Posts” section and click “Add New.”
- Paste Content: Paste the copied content into the new editor.
- Update/Publish: Customize the new page or post as needed and then publish it.
Although this method works, it can be time-consuming, especially if the page or post includes a lot of formatting or multimedia.
The Block Editor (Gutenberg)
If you are using the Block Editor, duplicating content can be a bit easier:
- Access Your Dashboard: Log in to your WordPress dashboard.
- Go to Pages or Posts: Navigate to the “Pages” or “Posts” section.
- Edit Your Content: Click on the page or post you wish to duplicate.
- Select All Blocks: Click the three dots at the top right of the Block Editor and select “Select All Blocks.”
- Copy Blocks: Use
Ctrl+C(orCmd+Con Mac) to copy all selected blocks. - Create New Page/Post: Go to “Add New” in the “Pages” or “Posts” section.
- Paste Blocks: Use
Ctrl+V(orCmd+Von Mac) to paste the blocks into the new editor. - Update/Publish: Adjust the content as needed and then publish the new page or post.
While this method is faster than manually copying and pasting, it still requires you to manually manage the new page or post.
Using Plugins to Duplicate Pages or Posts
Duplicate Post Plugin
One of the easiest and most popular methods to duplicate a page or a post is by using a plugin. The Duplicate Post plugin is widely used and offers a simple solution:
- Install the Plugin: Go to “Plugins” > “Add New” and search for “Duplicate Post.” Install and activate the plugin.
- Configure Settings: Navigate to “Settings” > “Duplicate Post” to configure the plugin’s settings. You can choose what elements of the post or page are duplicated, such as title, content, and excerpts.
- Duplicate a Page/Post: Go to the “Pages” or “Posts” section, hover over the item you want to duplicate, and click “Clone” or “New Draft” depending on the option you selected in the plugin settings.
This plugin will create an exact copy of your content, including all metadata and settings.
Yoast Duplicate Post Plugin
Another excellent option is the Yoast Duplicate Post plugin, developed by the team behind the popular Yoast SEO plugin:
- Install Yoast Duplicate Post: In your WordPress admin dashboard, go to “Plugins” > “Add New,” search for “Yoast Duplicate Post,” then install and activate it.
- Configure Settings: Go to “Settings” > “Duplicate Post” to adjust the plugin settings. You can choose which parts of your posts and pages to duplicate.
- Use the Plugin: Navigate to the “Pages” or “Posts” section, find the content you want to duplicate, and use the new “Clone” option to create a duplicate.
Yoast Duplicate Post also supports more advanced features, such as bulk duplication.
Using Theme and Page Builder Tools
Elementor Page Builder
If you’re using a page builder like Elementor, duplicating pages is straightforward:
- Edit with Elementor: Open the page you want to duplicate and click “Edit with Elementor.”
- Save as Template: Click the arrow next to the “Update” button and select “Save as Template.”
- Create a New Page: Go to “Pages” and click “Add New.”
- Load Template: Click “Edit with Elementor” on the new page, then click the folder icon to “Add Template” and choose your saved template.
This method works well if you are using Elementor or similar page builders that allow you to save and reuse templates.
WPBakery Page Builder
For users of WPBakery Page Builder, duplicating content can be achieved as follows:
- Edit with WPBakery: Open the page or post you want to duplicate and click “Edit with WPBakery.”
- Save as Template: Click on “Templates” and save the current page or post as a template.
- Create New Content: Go to “Pages” and create a new page.
- Load Template: Edit the new page with WPBakery, go to “Templates,” and load the saved template.
This method is similar to Elementor but specific to WPBakery Page Builder users.
Manual Duplication via Database
For advanced users comfortable with databases, duplicating content manually via MySQL is an option:
- Access Your Database: Log in to phpMyAdmin or your database management tool.
- Locate Tables: Find the
wp_poststable where WordPress stores post and page content. - Find and Copy: Locate the post or page you want to duplicate and copy its row data.
- Insert New Entry: Create a new row with the copied data, changing the ID to avoid conflicts.
This method requires caution, as directly manipulating the database can lead to errors if not done correctly.
Conclusion
Duplicating a page or a post in WordPress can streamline your content creation process and help maintain consistency across your site. Whether you choose to use built-in features, plugins, page builders, or manual methods, understanding these options allows you to select the most suitable approach for your needs.
Feel free to leave a comment below if you have any questions or if you’d like to share your own tips for duplicating pages or posts in WordPress. Your feedback and insights are always welcome!