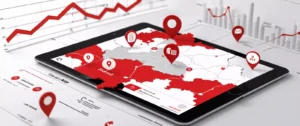Add Author Box In GeneratePress Premium Theme Without Plugin
Adding an author box to your blog posts can significantly enhance the user experience by providing readers with more information about the author. This is especially important for establishing credibility and personal connection with your audience. If you’re using the GeneratePress Premium theme, you might wonder how to add an author box without relying on plugins. This guide will walk you through the process step-by-step, using custom PHP and CSS code.
Jump to
ToggleIntroduction
When building or customizing your website, every detail matters. For bloggers and content creators, an author box is an essential feature that not only gives credit to the content creator but also provides additional context to the reader. It can include the author’s bio, picture, social media links, and more. This guide will show you how to add an author box in the GeneratePress Premium theme without using any plugins. By doing this, you’ll keep your website lightweight and ensure faster load times.
Why Add an Author Box in GeneratePress?
Adding an author box to your posts is crucial for a few reasons:
- Author Credibility: It helps in establishing the author’s credibility by providing readers with more information about the writer.
- Reader Engagement: A well-designed author box can include social media links, encouraging readers to engage with the author on different platforms.
- SEO Benefits: Search engines like Google often favor content with clear author attribution, which can improve your website’s SEO performance.
- Professional Appearance: An author box adds a professional touch to your blog, making it look well-structured and complete.
Now that you understand the importance, let’s move on to how you can implement this feature without relying on plugins.
Preparing to Add Author Box
Before diving into the code, it’s essential to prepare your website for the changes you’re about to make. Here’s what you need to do:
- Backup Your Website: Always start by backing up your website. This ensures that if anything goes wrong, you can quickly restore it.
- Create a Child Theme: If you haven’t already, create a child theme. Making changes directly to the parent theme can result in lost work when the theme updates. A child theme allows you to make customizations safely.
- Familiarize Yourself with the Code: Understanding basic PHP and CSS is helpful before you proceed. If you’re not familiar with these, take some time to review them.
Step 1: Creating a Child Theme
Creating a child theme is the first step toward adding an author box in GeneratePress without a plugin. A child theme allows you to modify the theme’s files without affecting the parent theme.
How to Create a Child Theme:
1. Create a New Folder: Navigate to wp-content/themes/ and create a new folder named generatepress-child.
2. Create a style.css File: Inside the generatepress-child folder, create a style.css file with the following content:
/*
Theme Name: GeneratePress Child
Template: generatepress
*/
/* Add your custom styles here */3. Create a functions.php File: In the same folder, create a functions.php file with the following content:
<?php
function generatepress_child_enqueue_styles() {
wp_enqueue_style('parent-style', get_template_directory_uri() . '/style.css');
}
add_action('wp_enqueue_scripts', 'generatepress_child_enqueue_styles');
?>
4. Activate the Child Theme: Go to your WordPress dashboard, navigate to Appearance > Themes, and activate your new child theme.
Step 2: Adding the Author Box HTML and PHP Code
Now that you have a child theme ready, the next step is to create the HTML and PHP code that will display the author box.
How to Add the Author Box Code:
1. Open the functions.php File: In your child theme, open the functions.php file you created earlier.
2. Add the Author Box Function: Insert the following PHP code into the functions.php file:
function generatepress_add_author_box($content) {
if (is_single() && in_the_loop() && is_main_query()) {
$author_id = get_the_author_meta('ID');
$author_name = get_the_author();
$author_description = get_the_author_meta('description');
$author_avatar = get_avatar($author_id, 100);
$author_posts_url = get_author_posts_url($author_id);
$author_box = '
<div class="author-box">
<div class="author-avatar">' . $author_avatar . '</div>
<div class="author-info">
<h4 class="author-name">' . $author_name . '</h4>
<p class="author-description">' . $author_description . '</p>
<a class="author-posts" href="' . $author_posts_url . '">View all posts</a>
</div>
</div>';
$content .= $author_box;
}
return $content;
}
add_filter('the_content', 'generatepress_add_author_box');3. Save the File: After adding the code, save the functions.php file.
This code will automatically append the author box at the end of your single posts.
Step 3: Styling the Author Box with CSS
Now that you’ve added the author box, it’s time to style it so that it blends seamlessly with your website’s design.
How to Style the Author Box:
1. Open the style.css File: In your child theme, open the style.css file.
2. Add Custom CSS: Insert the following CSS code to style the author box:
.author-box {
display: flex;
align-items: center;
padding: 20px;
background-color: #f4f4f4;
border: 1px solid #ddd;
margin-top: 20px;
}
.author-avatar {
margin-right: 20px;
}
.author-avatar img {
border-radius: 50%;
width: 100px;
height: 100px;
}
.author-info {
flex: 1;
}
.author-name {
font-size: 20px;
margin: 0 0 10px 0;
}
.author-description {
font-size: 16px;
color: #666;
margin: 0 0 10px 0;
}
.author-posts {
font-size: 14px;
color: #0073aa;
text-decoration: none;
}
.author-posts:hover {
text-decoration: underline;
}3. Save the File: Save the style.css file after adding the CSS code.
This CSS will style the author box with a clean and professional appearance, including a rounded avatar image, author name, description, and a link to all posts by the author.
Step 4: Displaying the Author Box on Blog Posts
Now that you’ve created and styled your author box, you need to make sure it displays on your blog posts.
How to Display the Author Box:
- Check Your Single Post Template: The author box should automatically appear at the end of your blog posts if you followed the previous steps. If it doesn’t, ensure that your theme is correctly calling
the_content()within yoursingle.phpfile. - Modify Placement if Needed: If you want the author box to appear in a different location, you can modify the filter in the
functions.phpfile by changing the hook fromthe_contentto another appropriate hook, such asgenerate_after_entry_contentto display it after the content area but before any related posts or comments. - Test on Multiple Posts: Navigate through a few of your blog posts to ensure the author box displays correctly on all of them.
Step 5: Testing and Troubleshooting
After implementing the author box, it’s crucial to test everything to make sure it works smoothly across your website.
How to Test and Troubleshoot:
- Cross-Browser Testing: Check the author box on different browsers (Chrome, Firefox, Safari) to ensure compatibility.
- Responsive Testing: Verify that the author box is responsive and displays correctly on mobile devices and tablets.
- Check for Errors: If you encounter any issues, revisit the code you added to the
functions.phpandstyle.cssfiles. Look for typos or missing elements. - Clear Cache: If changes aren’t reflecting, try clearing your browser cache or any caching plugins you may have installed.
Conclusion
Adding an author box to your GeneratePress Premium theme without using a plugin is a fantastic way to maintain your site’s performance while still providing your readers with valuable information about the authors. By following the steps outlined in this guide, you can create a custom, stylish author box that matches your site’s design and offers additional context to your audience.
Don’t forget to test your changes thoroughly and tweak the design as needed to ensure it looks great across all devices.
If you found this guide helpful or if you have any questions, please feel free to leave a comment below. I’d love to hear your thoughts and help you with any issues you might face!