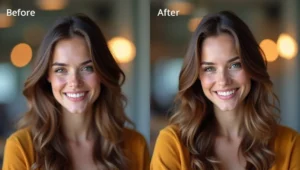Convert Image to Excel Data Using AI
In the digital age, data is king. Businesses, researchers, and individuals rely heavily on data to make informed decisions, track progress, and manage resources efficiently. However, much of this data often exists in non-digital forms, such as handwritten notes, printed documents, or images.
- Need for Converting Image to Excel Data
- The Challenge of Data in Image Formats
- Manual Data Entry vs. AI-Powered Conversion
- Why Excel?
- How AI Converts Image to Excel Data
- The Role of Optical Character Recognition (OCR)
- AI Enhancements for Handwriting Recognition
- The Process of Converting Image to Excel Data
- Top Tools to Convert Image to Excel Data
- 1. Adobe Acrobat
- 💖 You Might Also Like
- 2. Microsoft OneNote
- 3. ABBYY FineReader
- 4. Google Drive
- 5. Easy Screen OCR
- 6. Tesseract OCR
- 7. Docparser
- Step-by-Step Guide: Converting Image to Excel Data Using Adobe Acrobat
- Step 1: Open the Image in Adobe Acrobat
- Step 2: Apply OCR
- Step 3: Export to Excel
- Step 4: Review and Edit
- Step 5: Use Excel’s Features
- Converting Handwritten Notes to Excel Data
- The Challenge of Handwriting Recognition
- AI’s Role in Handwriting Recognition
- Tools for Handwriting to Excel Conversion
- Best Practices for Accurate Handwriting Conversion
- ✨ More Stories for You
- Automating the Conversion Process
- Setting Up Automation Workflows
- Integration with Other Tools
- Benefits of Automation
- Real-World Applications of Converting Image to Excel Data
- Business Invoicing
- Academic Research
- Archiving Historical Documents
- Personal Finance Management
- Future Trends in AI-Powered Data Conversion
- Enhanced Accuracy with AI
- Expanding Language Support
- Integration with AI Assistants
- Cloud-Based Solutions
- Conclusion
Converting these forms of data into editable formats like Excel spreadsheets can be a time-consuming and labor-intensive task. Fortunately, advancements in artificial intelligence (AI) have made it possible to convert images to Excel data seamlessly, even if the image contains handwritten text.
In this comprehensive guide, we’ll explore how AI can help you convert image to Excel data, including handwritten text. We’ll delve into the technology behind this process, walk you through the steps to get started, and highlight the best tools available for this purpose.
Whether you’re a business professional, student, or data enthusiast, this guide will equip you with the knowledge you need to efficiently convert image to Excel data using AI.
Need for Converting Image to Excel Data
The Challenge of Data in Image Formats
Images are a common way to store and share information, especially when dealing with physical documents or handwritten notes. However, images are not easily editable or searchable, which poses a significant challenge when you need to analyze or manipulate the data they contain. This is where the ability to convert image to Excel data becomes invaluable. By converting data from images into Excel spreadsheets, you can easily organize, analyze, and share the information.
Manual Data Entry vs. AI-Powered Conversion
Traditionally, converting image data to Excel involved manual data entry—a process that is not only tedious but also prone to errors. Manual data entry can be especially challenging when dealing with large volumes of data or when the text is handwritten. AI-powered tools have revolutionized this process by automating the conversion, ensuring accuracy, and saving time. With AI, you can convert image to Excel data quickly and efficiently, even if the text is handwritten or in a different language.
Why Excel?
Excel is one of the most widely used tools for data management and analysis. It offers powerful features for sorting, filtering, and visualizing data, making it an ideal platform for managing converted data. By converting image to Excel data, you can take advantage of these features to gain deeper insights into the information.
How AI Converts Image to Excel Data
The Role of Optical Character Recognition (OCR)
The core technology behind the conversion of image data to Excel is Optical Character Recognition (OCR). OCR is a type of AI that can recognize text within an image and convert it into editable text. OCR software scans the image, identifies the characters, and converts them into a digital format that can be edited in Excel.
AI Enhancements for Handwriting Recognition
While OCR has been around for some time, traditional OCR systems often struggled with handwriting. Recent advancements in AI, particularly in deep learning, have greatly improved the ability to recognize and convert handwritten text. These AI-enhanced OCR systems can accurately interpret various handwriting styles and convert them into Excel data.
The Process of Converting Image to Excel Data
The process typically involves the following steps:
- Image Preprocessing: The image is cleaned up to remove any noise or distortions that might affect the accuracy of the conversion.
- Text Detection: AI algorithms identify the areas of the image that contain text.
- Character Recognition: The detected text is analyzed, and each character is converted into digital text using OCR.
- Data Structuring: The recognized text is organized into rows and columns to match the structure of an Excel spreadsheet.
- Excel Output: The structured data is exported into an Excel file, where it can be further edited and analyzed.
Top Tools to Convert Image to Excel Data
1. Adobe Acrobat
Adobe Acrobat is a well-known tool for managing PDF files, but it also offers robust OCR capabilities. You can use Adobe Acrobat to convert scanned documents or images into Excel files. It supports both printed and handwritten text, making it a versatile choice for converting image to Excel data.
💖 You Might Also Like
2. Microsoft OneNote
Microsoft OneNote is a note-taking application that also includes OCR features. You can insert an image into OneNote and use its OCR capabilities to extract text, which can then be copied into an Excel spreadsheet. While OneNote is not as powerful as some dedicated OCR tools, it is a convenient option for quick conversions.
3. ABBYY FineReader
ABBYY FineReader is a dedicated OCR software that offers advanced features for converting images and scanned documents into editable formats, including Excel. It supports a wide range of languages and handwriting styles, making it one of the most accurate tools for converting image to Excel data.
4. Google Drive
Google Drive offers a free OCR service as part of its suite of tools. You can upload an image to Google Drive, right-click on the file, and select “Open with Google Docs.” The text will be extracted from the image and can be copied into an Excel spreadsheet. While not as feature-rich as other tools, Google Drive is a good option for basic conversions.
5. Easy Screen OCR
Easy Screen OCR is a lightweight tool that allows you to capture a screenshot and convert the text within the image to editable formats like Excel. It’s particularly useful for converting small sections of text from images without needing to process entire documents.
6. Tesseract OCR
Tesseract OCR is an open-source OCR engine that can be integrated into various software applications. While it requires some technical know-how, Tesseract OCR is highly customizable and supports a wide range of languages. It’s an excellent choice for developers looking to build custom solutions for converting image to Excel data.
7. Docparser
Docparser is a document processing tool that uses AI to extract data from PDFs and images. It allows you to set up custom parsing rules to extract specific data points, which can then be exported to Excel. Docparser is particularly useful for processing large volumes of documents and automating the conversion process.
Step-by-Step Guide: Converting Image to Excel Data Using Adobe Acrobat
Step 1: Open the Image in Adobe Acrobat
To start, open the image file you want to convert in Adobe Acrobat. If your image is in a different format, such as PNG or JPG, you may need to convert it to PDF first.
Step 2: Apply OCR
Once the image is open in Adobe Acrobat, go to the “Tools” menu and select “Enhance Scans.” From here, choose “Recognize Text” and then “In This File.” Adobe Acrobat will analyze the image and convert the text into an editable format.
Step 3: Export to Excel
After the OCR process is complete, you can export the recognized text to an Excel file. Go to “File” > “Export To” > “Spreadsheet” > “Microsoft Excel Workbook.” Save the file, and you now have the data from your image in an Excel spreadsheet.
Step 4: Review and Edit
Open the Excel file and review the data for any errors or formatting issues. OCR technology is not perfect, so it’s important to double-check the results and make any necessary corrections.
Step 5: Use Excel’s Features
With your data now in Excel, you can take advantage of Excel’s powerful features to analyze, sort, and visualize the information. Whether you’re working with financial data, research notes, or customer feedback, having the data in Excel makes it much easier to manage.
Converting Handwritten Notes to Excel Data
The Challenge of Handwriting Recognition
Handwriting recognition is one of the more challenging aspects of OCR technology. Unlike printed text, which follows standardized fonts and spacing, handwriting can vary widely between individuals. This variability makes it difficult for traditional OCR systems to accurately convert handwritten notes into digital text.
AI’s Role in Handwriting Recognition
AI has significantly improved handwriting recognition by using machine learning algorithms to analyze handwriting samples and learn from them. These algorithms can recognize patterns in the way letters and words are formed, allowing them to convert handwritten text into digital text with high accuracy.
Tools for Handwriting to Excel Conversion
Several tools specialize in converting handwritten notes to Excel data. ABBYY FineReader, for example, offers advanced handwriting recognition features that can handle various handwriting styles. Another tool, MyScript Nebo, is specifically designed for converting handwritten notes into digital formats and can export the data directly to Excel.
Best Practices for Accurate Handwriting Conversion
To improve the accuracy of handwriting conversion, follow these best practices:
✨ More Stories for You
- Use Clear Handwriting: Encourage clear and legible handwriting when taking notes.
- Avoid Overlapping Text: Ensure that words and letters do not overlap, as this can confuse the OCR system.
- Use High-Quality Images: A high-resolution image will provide better results, as the OCR system can more easily distinguish between different characters.
- Review the Results: Always review the converted data in Excel for any errors or inconsistencies.
Automating the Conversion Process
Setting Up Automation Workflows
For businesses and individuals who frequently need to convert image to Excel data, automating the process can save a significant amount of time. Many of the tools mentioned earlier, such as Docparser, allow you to set up automated workflows. You can configure the software to automatically convert images or scanned documents to Excel format whenever new files are added to a specific folder.
Integration with Other Tools
AI-powered OCR tools can often be integrated with other software applications, such as document management systems, CRMs, or cloud storage services. For example, you could set up an automation that automatically converts invoices received via email to Excel and then uploads the data to your accounting software.
Benefits of Automation
Automating the conversion process has several benefits:
- Time Savings: Automation eliminates the need for manual data entry, freeing up time for more important tasks.
- Consistency: Automated workflows ensure that data is processed consistently every time, reducing the risk of errors.
- Scalability: Automation makes it easier to scale your data processing efforts, allowing you to handle larger volumes of data without additional manual effort.
Real-World Applications of Converting Image to Excel Data
Business Invoicing
One of the most common applications of converting image to Excel data is in business invoicing. Many businesses still receive invoices in paper form or as scanned images. By converting these images to Excel data, businesses can automate the process of entering invoice details into their accounting software, reducing errors and speeding up the payment process.
Academic Research
Researchers often work with data collected in non-digital formats, such as handwritten survey responses or lab notes. Converting these images to Excel data allows researchers to organize and analyze their findings more effectively, making it easier to draw meaningful conclusions from their work.
Archiving Historical Documents
Historical documents, such as handwritten letters or printed records, can be digitized and converted to Excel data for easier archiving and analysis. This process is particularly valuable for historians and archivists who need to preserve and study large collections of documents.
Personal Finance Management
Individuals can also benefit from converting image to Excel data. For example, you can take a picture of a handwritten budget or expense list and convert it to Excel for easier tracking and analysis. This approach simplifies personal finance management and helps you stay on top of your financial goals.
Future Trends in AI-Powered Data Conversion
Enhanced Accuracy with AI
As AI technology continues to advance, we can expect even greater accuracy in converting image to Excel data. Future OCR systems will likely incorporate more sophisticated machine learning algorithms, enabling them to recognize and convert text with near-perfect accuracy, regardless of handwriting style or text complexity.
Expanding Language Support
Current OCR tools support a wide range of languages, but future advancements could see even more languages and dialects added to the mix. This expansion would make OCR technology accessible to a broader audience, allowing more people to convert image to Excel data in their native language.
Integration with AI Assistants
In the future, AI-powered OCR tools may be integrated with virtual assistants like Siri, Alexa, or Google Assistant. This integration would allow users to convert images to Excel data using voice commands, further streamlining the process and making it more accessible to users with varying levels of technical expertise.
Cloud-Based Solutions
Cloud-based OCR solutions are becoming increasingly popular, as they allow users to convert image to Excel data from anywhere, using any device with an internet connection. These solutions are also easier to update and maintain, ensuring that users always have access to the latest features and improvements.
Conclusion
Converting image to Excel data using AI is a game-changer for anyone who needs to manage and analyze data stored in non-digital formats. Whether you’re dealing with printed documents, handwritten notes, or historical records, AI-powered OCR tools make it easy to extract the information you need and organize it in Excel. With the right tools and techniques, you can streamline your workflow, reduce errors, and gain deeper insights from your data.
If you found this guide helpful, or if you have any questions about converting image to Excel data, we’d love to hear from you! Please leave a comment below to share your thoughts or ask any questions. Your feedback is important to us, and we’re here to help you make the most of AI-powered data conversion.