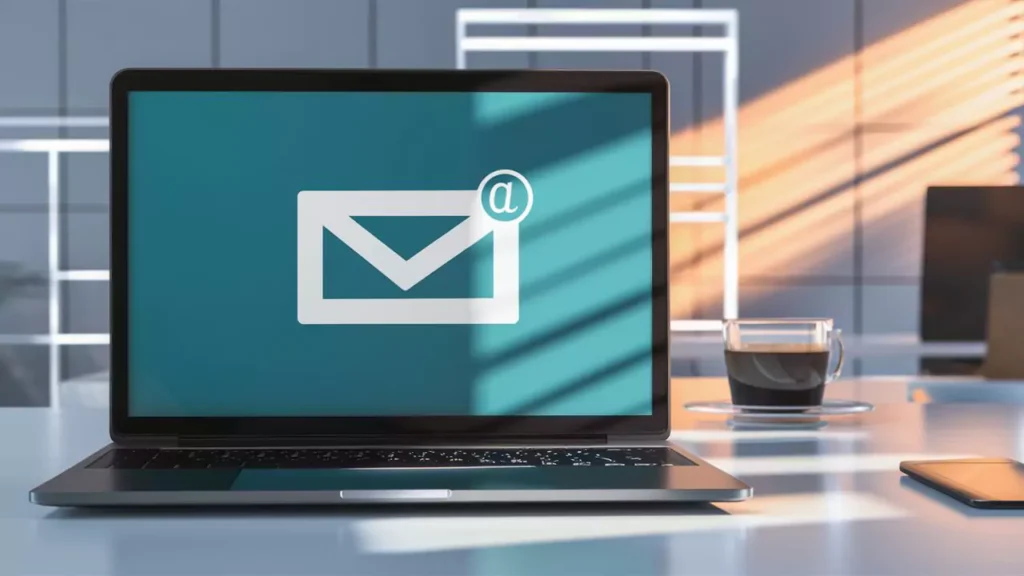How To Setup A Professional Business Email Using Your Namecheap Domain Name: A How-To Guide
In today’s digital age, having a professional email address is crucial for personal branding and business communication. While free email services are widely available, they often lack the customization and professionalism that a custom domain email address provides.
Jump to
ToggleNamecheap, a popular domain registrar and web hosting provider, offers a simple and affordable solution for creating a professional email address. In this comprehensive guide, we will walk you through the step-by-step process of setting up a professional email address with Namecheap.
Why Choose Namecheap for Your Professional Email Address?
Before diving into the tutorial, it’s important to understand why Namecheap is a preferred choice for creating professional email addresses. Namecheap is known for its user-friendly interface, competitive pricing, and excellent customer support.
Whether you’re a small business owner, freelancer, or an individual looking to establish a professional online presence, Namecheap offers the tools and resources to help you achieve that.
Step 1: Register a Domain Name with Namecheap
The first step in creating a professional email address with Namecheap is to register a domain name. Your domain name is the unique web address that will serve as the foundation for your email address. Follow these steps to register a domain with Namecheap:
- Visit the Namecheap website (www.namecheap.com) and enter your desired domain name in the search bar.
- Namecheap will display available domain options based on your search. Choose a domain extension (e.g., .com, .net, .org) and add the selected domain to your cart.
- Proceed to checkout, where you’ll be prompted to create a Namecheap account or log in if you already have one.
- Complete the registration process by providing the necessary information and making the payment.
Once the domain registration is complete, you’ll have ownership of your chosen domain name, paving the way for a personalized and professional email address.
Step 2: Choose a Namecheap Email Hosting Plan
With your domain registered, the next step is to choose an email hosting plan that suits your needs. Namecheap offers email hosting plans that come with various features, including a customizable webmail interface, ample storage space, and robust security measures. Follow these steps to select a suitable email hosting plan:
- Log in to your Namecheap account.
- Navigate to the “Email” section in the dashboard.
- Choose the email hosting plan that aligns with your requirements. Namecheap typically offers plans with different storage capacities and the number of mailboxes.
Consider your business or personal email needs when selecting a plan. If you’re running a small business with multiple team members, you may opt for a plan that provides sufficient mailboxes for everyone.
Step 3: Configure Email Settings in Namecheap Dashboard
Once you’ve chosen an email hosting plan, it’s time to configure the email settings in your Namecheap dashboard. This involves setting up the email addresses associated with your domain. Follow these steps:
- In the Namecheap dashboard, navigate to the “Email” section and select “Manage.”
- Look for the option to add a new mailbox or email address.
- Enter the desired username for your email address (e.g., info, contact, yourname) and set a strong password for security.
- Repeat the process for additional email addresses if your plan allows multiple mailboxes.
Namecheap’s intuitive dashboard makes it easy to manage your email settings, allowing you to create, modify, or delete email addresses as needed.
Step 4: Configure Email Client Settings
With your email addresses set up, the next step is to configure your preferred email client to send and receive emails using your custom domain. Namecheap supports various email clients, including Microsoft Outlook, Mozilla Thunderbird, and Apple Mail. Here’s a general guide on configuring your email client:
- Open your chosen email client and navigate to the account settings or preferences section.
- Choose the option to add a new email account.
- Enter your name, your custom email address, and the password you set during the configuration in the Namecheap dashboard.
- Specify the incoming and outgoing mail server settings provided by Namecheap. These settings are typically in the format of mail.yourdomain.com.
Consult Namecheap’s support documentation or customer service if you encounter any difficulties during the configuration process. They are known for their helpful resources and responsive support team.
Step 5: Set Up Webmail Access
In addition to configuring an email client, you can access your professional email address through Namecheap’s webmail interface. This allows you to check and send emails from any device with internet access. Follow these steps to set up webmail access:
- In your Namecheap dashboard, navigate to the “Email” section and select “Webmail.”
- Choose the webmail application you prefer (e.g., Roundcube, Horde, or AfterLogic).
- Enter your email address and password to log in.
Webmail provides a convenient solution for accessing your emails when you don’t have access to your primary email client. It also ensures a consistent experience across different devices.
Step 6: Customize Your Email Signature
A professional email address is not complete without a well-crafted email signature. Your email signature is an opportunity to showcase your professionalism and provide essential contact information. Most email clients, including those supported by Namecheap, allow you to create a personalized email signature. Follow these general steps:
- Open your email client and navigate to the signature settings or preferences.
- Enter the text you want to include in your signature, such as your name, job title, company name, and contact details.
- Consider adding a professional photo or company logo to enhance your signature.
- Save your changes, and your signature will be automatically appended to your outgoing emails.
A carefully crafted email signature adds a professional touch to your communication and helps reinforce your brand identity.
Step 7: Implement Security Measures
Security is a paramount concern when it comes to professional email addresses. Namecheap provides robust security features, but it’s essential to take additional steps to safeguard your email communications. Consider the following security measures:
- Enable two-factor authentication (2FA) for an added layer of account security. This typically involves receiving a code on your mobile device that you must enter alongside your password during login.
- Regularly update your email client and any associated software to patch potential security vulnerabilities.
- Educate yourself and your team members on common email phishing techniques to avoid falling victim to scams.
By implementing these security measures, you can enhance the overall security of your professional email address and protect sensitive information.
Step 8: Manage and Organize Your Emails
Effectively managing and organizing your emails is crucial for maintaining a professional and efficient communication system. Most email clients, including those compatible with Namecheap’s services, offer features to help you organize your inbox. Consider the following tips:
- Create folders or labels to categorize emails based on projects, clients, or topics.
- Set up filters or rules to automatically sort incoming emails into specific folders.
- Regularly archive or delete unnecessary emails to keep your inbox clutter-free.
- Use flags or stars to prioritize important emails that require action.
Organizing your emails not only improves your productivity but also contributes to a professional and well-maintained email presence.
Step 9: Utilize Additional Namecheap Services
Beyond email hosting, Namecheap offers a range of additional services that can enhance your online presence. Consider exploring these services to further establish and grow your professional brand:
- Domain Privacy Protection: Protect your personal information associated with your domain registration to prevent spam and unauthorized access.
- SSL Certificates: Ensure the security of your website and email communications by adding an SSL certificate to your domain.
- Web Hosting: If you plan to launch a website for your business or personal brand, Namecheap provides reliable web hosting services.
- Professional Website Builder: Create a professional-looking website without coding skills using Namecheap’s website builder tools.
By taking advantage of these supplementary services, you can create a comprehensive online presence that aligns with your professional goals.
Step 10: Monitor and Maintain Your Professional Email Address
Once your professional email address is up and running, it’s important to monitor its performance and address any issues promptly. Regularly check for emails in your spam folder, ensure that your email client and webmail access are functioning correctly, and update your contact information if needed. Additionally, consider periodically reviewing your email settings to accommodate any changes in your business or personal preferences.
Conclusion
Creating a professional email address with Namecheap is a straightforward process that can significantly elevate your online presence. From registering a domain to configuring email settings and implementing security measures, this comprehensive guide has covered the essential steps to help you establish a professional email address tailored to your needs.
By following these steps and leveraging Namecheap’s user-friendly interface, you can project a professional image in your email communications and enhance your overall online brand. Remember to regularly monitor and maintain your professional email address to ensure its continued effectiveness and reliability in the dynamic digital landscape.