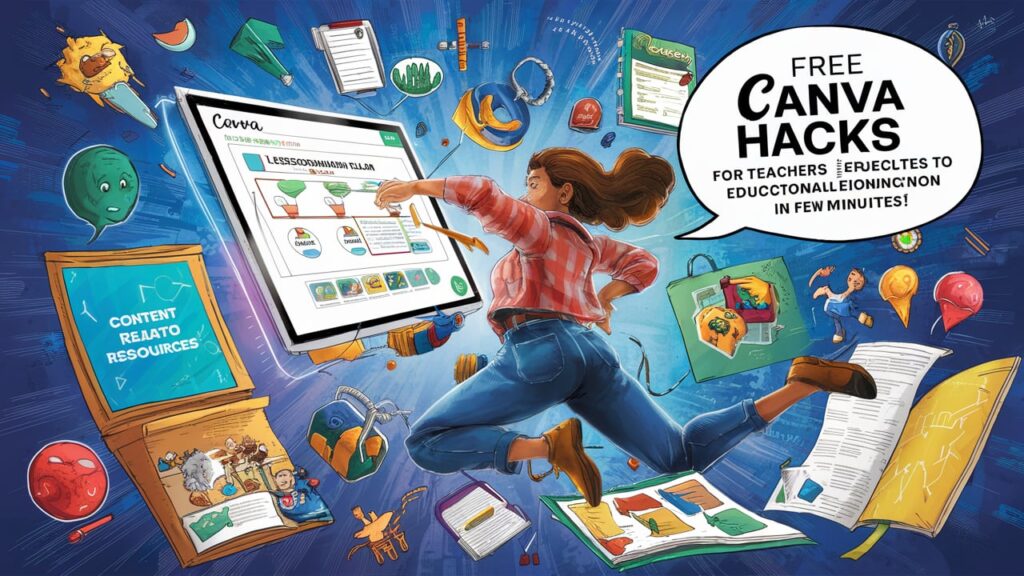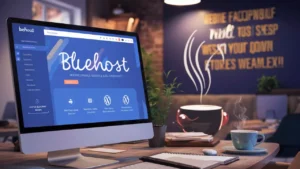FREE Canva Hacks💡for Teachers
In today’s fast-paced educational environment, teachers are often tasked with creating engaging, visually appealing content quickly and efficiently. Canva, a powerful online design tool, has become a go-to resource for educators worldwide.
Jump to
ToggleWhether you’re designing worksheets, presentations, or social media graphics for your classroom, Canva offers a vast array of tools and templates that make the process a breeze. But did you know there are specific Canva hacks that can save you even more time?
In this blog post, we’ll dive into some of the best Canva hacks tailored specifically for teachers, enabling you to create educational content in just minutes. Let’s explore these tips and tricks to make your teaching materials stand out effortlessly!
Utilize Canva’s Pre-Made Educational Templates
One of the most time-saving Canva hacks for teachers is leveraging pre-made educational templates. Canva offers an extensive library of templates designed specifically for educational purposes, ranging from lesson plans and classroom posters to student worksheets and certificates.
How to Access Templates:
- Log into Canva and type your desired template type (e.g., “worksheet” or “lesson plan”) into the search bar.
- Browse through the options and select the template that best fits your needs.
- Customize the template by adding your text, images, and branding elements.
Why Use This Hack? These templates are professionally designed, so you don’t have to start from scratch. They’re customizable, meaning you can adjust them to suit your specific classroom needs, saving you hours of design time.
Create Interactive Content with Canva’s Hyperlink Feature
Engagement is key in any educational setting, and one of the best Canva hacks is using the hyperlink feature to create interactive content. With hyperlinks, you can link text, images, or buttons to other resources, videos, or even different pages within the same Canva project.
How to Add Hyperlinks:
- Select the text or element you want to hyperlink.
- Click on the chain link icon in the toolbar.
- Enter the URL you wish to link to, and hit ‘Enter’.
Applications for Teachers:
- Interactive Presentations: Link to external websites, YouTube videos, or additional slides.
- Digital Worksheets: Provide links to online resources or reference materials.
- Virtual Field Trips: Guide students through a series of linked online locations.
This feature turns static designs into dynamic educational tools, keeping students engaged and making learning more interactive.
Streamline Your Designs with Canva’s Brand Kit
If you’re consistently creating content with specific colors, fonts, and logos, the Brand Kit is one of the most valuable Canva hacks to keep your designs cohesive. The Brand Kit allows you to save and apply your preferred brand elements with just a few clicks.
Setting Up Your Brand Kit:
- Navigate to the “Brand Kit” under your Canva account settings.
- Upload your logo, select your brand colors, and choose your brand fonts.
- These elements will now be readily available in the editor whenever you create new content.
Why This Hack Saves Time: With your Brand Kit, you won’t need to manually select your colors or fonts for every new project. This hack ensures consistency across all your educational materials and significantly speeds up the design process.
Maximize Canva’s Magic Resize Tool
As a teacher, you often need to create the same content in various formats—whether it’s a presentation, a social media post, or a flyer. The Magic Resize tool is one of the most practical Canva hacks for this purpose, allowing you to resize a design into multiple formats with just a few clicks.
How to Use Magic Resize:
- Design your content in one format (e.g., a poster).
- Click on the “Resize” button in the top right corner of the editor.
- Select the other formats you need (e.g., Instagram post, A4, presentation).
- Click “Resize” or “Copy & Resize” to create a new version of your design in the selected formats.
Benefits: This tool eliminates the need to recreate designs for different formats, saving you valuable time and ensuring your content is perfectly sized for every use.
Harness the Power of Canva’s Collaboration Features
In a collaborative teaching environment, Canva’s real-time collaboration features are indispensable. This Canva hack allows multiple users to work on the same project simultaneously, making it easy to co-create educational materials with fellow teachers or even with students.
Steps to Collaborate:
- Open your design in Canva.
- Click on the “Share” button in the top right corner.
- Choose “Share a link to edit” and send the link to your collaborators.
Use Cases for Teachers:
- Group Projects: Students can collaborate on presentations or posters.
- Team Teaching: Co-teachers can jointly create lesson plans or resources.
- Peer Reviews: Share designs with colleagues for feedback before finalizing.
This feature promotes teamwork and ensures that everyone involved in the educational process can contribute their ideas seamlessly.
Create Animated Presentations and Graphics
Canva isn’t just for static designs. One of the most creative Canva hacks is using the animation feature to bring your presentations and graphics to life. Animated content can capture students’ attention more effectively, making your lessons more engaging.
How to Animate Your Designs:
- Design your content in Canva.
- Click on the “Animate” button in the top toolbar.
- Choose from a variety of animation effects (e.g., fade, slide, bounce).
- Adjust the timing and preview your animation.
Educational Applications:
- Animated Presentations: Make your lessons more dynamic by adding animations to your slides.
- Engaging Graphics: Use animations to highlight key information in posters or social media posts.
- Interactive Infographics: Bring data to life with animated elements.
Animated content can make complex information more accessible and fun for students, enhancing their learning experience.
Master Canva’s Shortcuts for Speedy Design
Efficiency is key when creating content, and knowing Canva’s keyboard shortcuts is one of the most time-saving Canva hacks. These shortcuts allow you to perform common actions quickly, minimizing the time spent on design tasks.
Essential Canva Shortcuts:
- Copy: Ctrl + C (Windows) / Command + C (Mac)
- Paste: Ctrl + V (Windows) / Command + V (Mac)
- Undo: Ctrl + Z (Windows) / Command + Z (Mac)
- Group Elements: Ctrl + G (Windows) / Command + G (Mac)
- Duplicate Elements: Alt + Drag (Windows) / Option + Drag (Mac)
- Zoom In/Out: Ctrl + +/- (Windows) / Command + +/- (Mac)
Why Use Shortcuts? Using these shortcuts can significantly speed up your design process, allowing you to focus more on content creation and less on navigating the Canva interface. This hack is particularly useful when you’re on a tight deadline.
Create Consistent Content with Canva’s Style Tool
Maintaining a consistent look and feel across all your educational materials is crucial for reinforcing your brand or classroom theme. The Style Tool in Canva is a great Canva hack to achieve this. It allows you to apply your brand colors and fonts across multiple elements with just a click.
How to Use the Style Tool:
- Select the text, shape, or element you want to style.
- Click on the “Style” button in the top toolbar.
- Choose your brand colors and fonts, and apply them instantly to your selected elements.
Applications for Teachers:
- Themed Classroom Materials: Ensure all your worksheets, posters, and presentations follow a consistent style.
- Lesson Plans: Quickly apply a cohesive look to all your lesson plans and handouts.
- School Branding: Use your school’s colors and fonts across all digital content to maintain brand consistency.
This hack not only saves time but also ensures that all your materials are visually aligned, making your content look professional and polished.
Use Canva’s Content Planner for Social Media
For teachers managing classroom or school social media accounts, Canva’s Content Planner is a lifesaver. This feature allows you to schedule your social media posts directly from Canva, making it one of the most practical Canva hacks for streamlining your content workflow.
How to Use Canva’s Content Planner:
- Create your social media graphic in Canva.
- Click on “Content Planner” in the left sidebar.
- Select a date and time for your post.
- Choose the social media platforms you want to publish on.
- Schedule your post directly from Canva.
Why This Hack is Useful: This tool allows you to plan and automate your social media content in advance, freeing up more time for other teaching responsibilities. You can ensure that your social media accounts are always active without having to manually post each time.
Customize Canva Elements with Transparency and Filters
One often overlooked Canva hack is the ability to adjust transparency and apply filters to elements within your design. This can add depth and focus to your educational content, making it more visually appealing.
How to Adjust Transparency and Apply Filters:
- Select the element you want to modify.
- Click on the transparency icon (a checkered square) in the top toolbar and adjust the slider to your desired opacity.
- To apply a filter, click on “Adjust” in the top toolbar and select from the filter options.
Educational Use Cases:
- Highlighting Key Information: Lower the transparency of background elements to make text stand out.
- Creating Mood: Apply filters to images to set the tone of your lesson or presentation.
- Layering Elements: Use transparency to layer multiple elements without making your design look cluttered.
This hack allows you to create professional-looking designs that are both functional and aesthetically pleasing.
Conclusion
Canva is an incredibly versatile tool, and these Canva hacks can help teachers create high-quality educational content quickly and efficiently. By leveraging templates, using the Magic Resize tool, and mastering shortcuts, among other tricks, you can save time and create engaging, consistent content that enhances the learning experience for your students.
We hope you found these Canva hacks helpful! Which hack are you most excited to try? Let us know in the comments below, and feel free to share your own Canva tips with fellow educators!