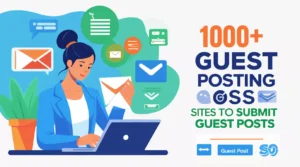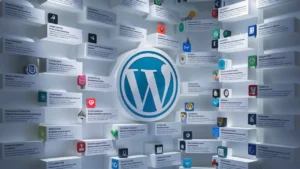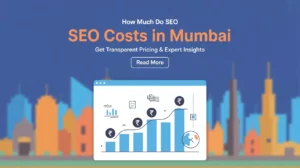In the ever-evolving landscape of online security, having a secure website is paramount. One effective way to enhance your website’s security is by activating a free SSL certificate. If you’re a WordPress user hosted on MochaHost, this guide will walk you through the process of securing your website with a free SSL certificate. Follow these step-by-step instructions to ensure a seamless and secure activation.
Why SSL is Crucial for Your Website
SSL (Secure Socket Layer) is a protocol that encrypts the communication between a user’s web browser and the server hosting the website. In simpler terms, it ensures that the data exchanged between the user and the website remains private and secure. Apart from the obvious security benefits, SSL is also a ranking factor for search engines like Google, contributing to better SEO performance.
Benefits of Using MochaHost for Your WordPress Website
Choosing the right hosting provider is crucial for the performance, security, and overall success of your WordPress site. Here are some potential benefits of using MochaHost for your WordPress website:
- WordPress Optimization: MochaHost is known for providing hosting solutions optimized for WordPress. This means that their servers are configured to meet the specific requirements of WordPress, resulting in improved performance and faster loading times for your website.
- High Uptime: MochaHost aims to provide high server uptime, ensuring that your WordPress website is accessible to visitors around the clock. High uptime is crucial for maintaining a reliable online presence and preventing potential business losses.
- Free Domain: Some hosting plans with MochaHost include a free domain registration or transfer. This can be a cost-saving benefit, especially for those who are just starting with a new WordPress website.
- Affordable Pricing: MochaHost offers various hosting plans at competitive prices. Depending on your website’s needs and your budget, you can choose a plan that suits you. Additionally, they may run promotions or discounts, providing further cost savings.
- Security Features: MochaHost typically includes security features in their hosting plans to help protect your WordPress site from common online threats. This may include firewalls, malware scanning, and other security measures.
- Customer Support: A reliable customer support system is essential for any web hosting service. MochaHost provides customer support through various channels, including live chat, email, and phone. Responsive and helpful support can be crucial in resolving issues quickly.
- cPanel Control Panel: MochaHost often uses cPanel as its control panel, which is user-friendly and widely used in the hosting industry. It allows you to manage various aspects of your hosting account, including domain settings, email accounts, and website files.
- Scalability: As your WordPress website grows, you may need to scale up your hosting resources. MochaHost typically offers scalable hosting plans, allowing you to upgrade your resources easily as your website’s traffic and content increase.
- Money-Back Guarantee: MochaHost usually provides a money-back guarantee, allowing you to try their services risk-free. This can be beneficial if you’re not satisfied with their hosting and want to explore other options.
It’s essential to thoroughly research and consider your specific needs before choosing a hosting provider.
Step-by-Step Guide for Activating a Free WordPress SSL Certificate on MochaHost
Now, let’s move on to the steps to activate your free WordPress SSL certificate on MochaHost.
Step 1: Log in to Your MochaHost Account
Start by logging in to your MochaHost account. If you don’t have an account yet, you’ll need to sign up for one. Once logged in, navigate to your dashboard.
Step 2: Access the cPanel
MochaHost utilizes the industry-standard cPanel for managing hosting settings. Locate and access your cPanel from the dashboard. The cPanel is where you’ll find all the tools and settings needed for managing your website.
Step 3: Locate the SSL/TLS Manager
Within the cPanel, look for the “SSL/TLS Manager” icon. This tool is your gateway to managing SSL certificates for your website.
Step 4: Choose the “Generate, view, or delete SSL certificate signing requests” Option
In the SSL/TLS Manager, you’ll find various options related to SSL certificates. Select the option that allows you to generate, view, or delete SSL certificate signing requests.
Step 5: Generate a Certificate
Click on the option to generate a new certificate. You’ll be prompted to fill in some information, including your domain name and contact details. Ensure that the information provided is accurate, as it will be used to generate the SSL certificate.
Step 6: Submit the Certificate Signing Request (CSR)
After filling in the required details, submit the certificate signing request. This initiates the process of generating your SSL certificate.
Step 7: Wait for Certificate Approval
Once you’ve submitted the CSR, you’ll need to wait for MochaHost to approve your certificate. This typically doesn’t take long, and you may receive an email notification once the approval process is complete.
Step 8: Install the SSL Certificate
Once approved, go back to the SSL/TLS Manager in your cPanel. Look for the option to install an SSL certificate and follow the instructions provided. This usually involves copying and pasting the certificate information.
Step 9: Update Your WordPress Settings
With the SSL certificate installed, it’s time to update your WordPress settings. In the WordPress dashboard, go to “Settings” and then “General.” Update the WordPress Address (URL) and Site Address (URL) to use “https” instead of “http.”
Step 10: Test Your SSL Installation
To ensure that your SSL certificate is working correctly, visit your website using “https://” in the URL. Check for the padlock icon in the browser’s address bar, indicating that your connection is secure.
Frequently asked questions (FAQs)
Does MochaHost provide free SSL certificates for WordPress websites?
How do I activate the free SSL certificate on my WordPress site hosted with MochaHost?
Is there a specific SSL provider associated with MochaHost’s free certificates?
Can I use the free SSL certificate for multiple domains on my MochaHost account?
How long does it take for the SSL certificate to become active on my WordPress site?
Will activating SSL affect my website’s performance on MochaHost?
What should I do if I encounter issues during the SSL activation process?
Do I need to renew the free SSL certificate, and what is the renewal process like?
Conclusion
Congratulations! You’ve successfully activated a free SSL certificate for your WordPress website hosted on MochaHost. By following these steps, you’ve not only enhanced the security of your website but also contributed to better SEO rankings. A secure website builds trust with your visitors and ensures a positive online experience. If you encounter any issues during the process, don’t hesitate to reach out to MochaHost’s customer support for assistance. Happy securing!