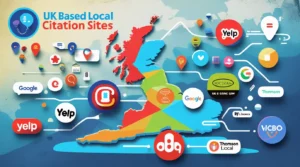Have you ever found yourself needing to type the degree symbol (°) on your Mac but couldn’t find it on the keyboard? The degree symbol is commonly used in various fields, including mathematics, science, and weather reports. Fortunately, there are several methods available on Mac that allow you to easily insert the degree symbol in your text. In this article, we will explore different ways to accomplish this task, ranging from keyboard shortcuts to using third-party applications.
Jump to
ToggleUsing Keyboard Shortcuts
Mac provides some handy keyboard shortcuts that allow you to quickly access special characters, including the degree symbol. Here are two simple keyboard shortcuts you can use:
1. Option + K: Press and hold the Option key on your keyboard, then press the letter “K.” This combination will instantly insert the degree symbol at the cursor’s location.
2. Option + Shift + 8: Another easy method is to press and hold the Option and Shift keys simultaneously, then press the number “8.” This combination will also produce the degree symbol wherever your cursor is placed.
Using Character Viewer
If you prefer a more visual approach, Mac offers a Character Viewer tool that provides access to a wide range of symbols and special characters, including the degree symbol. Here’s how to access it:
1. Open any text editor or document where you want to insert the degree symbol.
2. Go to the “Edit” menu and select “Emoji & Symbols” (formerly known as “Special Characters”).
3. In the Character Viewer window that appears, click on the “Symbols” category in the left sidebar.
4. Expand the “Mathematics” section and find the degree symbol. Double-click on it to insert it into your document.
Using Emoji & Symbols Menu
In addition to the Character Viewer, Mac also offers an Emoji & Symbols menu, which provides quick access to a wide range of symbols and characters. Here’s how to access it:
1. Place your cursor where you want to insert the degree symbol.
2. Click on the “Edit” menu in the application you’re using (e.g., TextEdit, Pages) and select “Emoji & Symbols” from the dropdown menu.
3. The Emoji & Symbols menu will open, showing various categories of symbols. In the search bar, type “degree” to filter the results.
4. Once you locate the degree symbol, double-click on it to insert it into your document.
Copying and Pasting the Degree Symbol
If you frequently need to use the degree symbol, you can simplify the process by copying and pasting it whenever necessary. Follow these steps:
1. Open a web browser and search for “degree symbol.”
2. Numerous websites will provide the degree symbol. Select one of them and copy the symbol to your clipboard.
3. Return to your document or text editor, place the cursor where you want to insert the degree symbol, and paste it using either the right-click context menu or by pressing “Command + V” on your keyboard. This method allows you to quickly insert the degree symbol without memorizing any keyboard shortcuts.
Using AutoCorrect Feature
Mac’s AutoCorrect feature can be a time-saving option if you frequently need to type the degree symbol. Here’s how to set it up:
1. Open the “System Preferences” on your Mac.
2. Select “Keyboard” and go to the “Text” tab.
3. Click on the “+” button at the bottom left to add a new text replacement rule.
4. In the “Replace” field, type a unique trigger text, such as “deg.”
5. In the “With” field, copy and paste the degree symbol (°).
6. Close the preferences window.
Now, whenever you type the trigger text (e.g., “deg”) followed by a space or punctuation, the AutoCorrect feature will automatically replace it with the degree symbol.
Creating a Keyboard Shortcut
If you prefer personalized keyboard shortcuts, Mac allows you to create your own. Follow these steps:
1. Go to “System Preferences” and select “Keyboard.”
2. Switch to the “Shortcuts” tab and click on “App Shortcuts” in the left sidebar.
3. Click the “+” button to add a new shortcut.
4. In the “Menu Title” field, type the exact name of the menu item you want to assign a shortcut to. In this case, enter “Degree Symbol.”
5. In the “Keyboard Shortcut” field, press the keys you want to use as the shortcut. For example, you can choose “Option + Command + D.”
6. Close the preferences window.
Now, whenever you use the assigned keyboard shortcut, the degree symbol will be inserted into your text.
Using Third-Party Applications
If the built-in options aren’t sufficient for your needs, you can explore third-party applications that provide more advanced features and customization options. Here are a few popular choices:
1. TextExpander: TextExpander is a powerful text expansion tool that allows you to create shortcuts for frequently used phrases, symbols, and snippets. You can set up a custom abbreviation to automatically expand into the degree symbol whenever you type it.
2. PopChar X: PopChar X is a character map application that provides quick access to special characters and symbols. It integrates with your system, allowing you to easily insert the degree symbol and other symbols into any application.
3. CopyPaste Pro: CopyPaste Pro is a clipboard manager that enables you to store and manage multiple items in your clipboard. It offers customizable shortcuts for inserting frequently used symbols like the degree symbol.
By utilizing these third-party applications, you can enhance your typing efficiency and have more control over inserting the degree symbol in your text.
Conclusion
Now you know several methods to insert the degree symbol (°) on your Mac. Whether you prefer using keyboard shortcuts, the Character Viewer, copying and pasting, AutoCorrect, creating custom shortcuts, or utilizing third-party applications, there’s a method that suits your preferences and needs. Experiment with these techniques and choose the one that works best for you. Adding the degree symbol to your text will no longer be a challenge.
FAQs
The methods mentioned in this article, such as keyboard shortcuts and copying and pasting, can be applied to insert the degree symbol in Excel as well.
Yes, Mac allows you to customize keyboard shortcuts. Refer to the section “Creating a Keyboard Shortcut” for instructions on how to create your own shortcut for the degree symbol.
Yes, the methods described in this article should work on most Mac versions. However, there may be slight variations in menu names or locations depending on the macOS version you are using. It’s always a good idea to refer to the official documentation or support resources for your specific macOS version if you encounter any difficulties.
Absolutely! In addition to keyboard shortcuts, you can use the Character Viewer, Emoji & Symbols menu, copying and pasting, AutoCorrect, or explore third-party applications as alternative methods for inserting the degree symbol on your Mac.
Generally, reputable third-party applications from trusted sources are safe to use. It’s recommended to download applications from official websites or reliable app stores to minimize any potential security risks. Always read user reviews, check the app’s ratings, and ensure it comes from a trusted developer before installing any third-party application on your Mac.
Yes, the methods described in this article can be used in various text editing applications on your Mac, including popular ones like Microsoft Word, Google Docs, or any other text editor that supports text input.
Yes, Mac offers various methods to insert special symbols, not just the degree symbol. You can explore the Character Viewer, Emoji & Symbols menu, or third-party applications mentioned in this article to access a wide range of special characters and symbols.
Remember to experiment with these methods and choose the one that fits your workflow best. With these techniques at your disposal, you’ll be able to effortlessly incorporate the degree symbol into your Mac-based writing and enjoy a smoother typing experience.