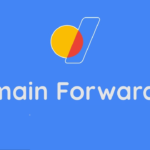How to Set Up Google Analytics (GA4) for WordPress – Guide
In today’s digital age, understanding your website’s performance is crucial for success. Google Analytics is a powerful tool that provides insights into your website traffic and user behavior.
If you’re running a WordPress site, integrating Google Analytics can help you make informed decisions to grow your online presence.
This guide will walk you through the steps to install Google Analytics in WordPress, even if you’re a beginner.
Why Use Google Analytics?
Before diving into the installation process, let’s briefly understand why Google Analytics is essential for your website:
- Track User Activity: Know how visitors interact with your site.
- Understand Traffic Sources: Find out where your visitors are coming from (search engines, social media, referrals, etc.).
- Monitor Content Performance: See which pages and posts are performing best.
- Measure Conversion Rates: Track goals like newsletter sign-ups or product purchases.
- Optimize Marketing Campaigns: Evaluate the success of your marketing efforts.
Step-by-Step Guide to Install Google Analytics in WordPress
Step 1: Create a Google Analytics Account
- Sign Up: Visit the Google Analytics website and sign in with your Google account. If you don’t have a Google account, you’ll need to create one.
- Set Up a Property: Click on “Start measuring” and enter your website’s name, URL, and other relevant details. Select the appropriate industry category and time zone.
- Get Tracking ID: Once you’ve set up your property, Google Analytics will provide you with a unique tracking ID and a piece of tracking code.
Step 2: Install a WordPress Plugin for Google Analytics
The easiest way to add Google Analytics to your WordPress site is by using a plugin. Here are two popular options:
- MonsterInsights: A beginner-friendly plugin with a free and a premium version.
- Google Site Kit: An official plugin from Google that integrates various Google services with WordPress.
Installing MonsterInsights
- Go to the Plugin Section: In your WordPress dashboard, navigate to Plugins > Add New.
- Search for MonsterInsights: Type “MonsterInsights” in the search bar and click “Install Now” on the plugin. Once installed, click “Activate.”
- Set Up MonsterInsights: Follow the on-screen instructions to configure the plugin. You’ll need to connect MonsterInsights to your Google Analytics account using the provided tracking ID.
Installing Google Site Kit
- Go to the Plugin Section: In your WordPress dashboard, navigate to Plugins > Add New.
- Search for Google Site Kit: Type “Google Site Kit” in the search bar and click “Install Now” on the plugin. Once installed, click “Activate.”
- Set Up Site Kit: Follow the on-screen instructions to set up the plugin. You’ll be prompted to sign in with your Google account and allow Site Kit to access your Google Analytics data.
Step 3: Verify Google Analytics Tracking
After installing and configuring the plugin, it’s essential to ensure that Google Analytics is tracking your site correctly.
- Real-Time Report: Go to your Google Analytics account and navigate to the Real-Time report. Open your website in another browser tab. You should see real-time data reflecting your activity.
- Google Tag Assistant: Use the Google Tag Assistant Chrome extension to verify that your tracking code is working correctly.
Advanced Configuration and Tips
Once you have Google Analytics set up, there are several advanced features and configurations you can explore to get the most out of your data:
1. Setting Up Goals
Goals allow you to track specific actions on your site, such as form submissions, downloads, or purchases.
- Navigate to Admin: In your Google Analytics account, go to the Admin panel.
- Set Up Goals: Under the View column, click on “Goals” and then “New Goal.” Follow the prompts to configure your goal.
2. Enabling Demographics and Interest Reports
These reports provide insights into the age, gender, and interests of your visitors.
- Enable Advertising Features: In your Google Analytics account, navigate to Admin > Property Settings. Turn on the “Enable Demographics and Interests Reports” option.
- Update Your Privacy Policy: Inform your visitors about the data you collect and how it’s used.
3. Integrating Google Search Console
Google Search Console helps you understand how your site performs in search results.
- Set Up Search Console: Go to the Google Search Console website and add your site.
- Link Search Console to Google Analytics: In Google Analytics, navigate to Admin > Property Settings > Search Console. Follow the prompts to link the two accounts.
Best Practices for Using Google Analytics
To make the most of Google Analytics, consider these best practices:
- Regularly Review Reports: Set aside time each week to review your Google Analytics reports and understand your site’s performance.
- Segment Your Data: Use segments to analyze specific subsets of your traffic, such as new vs. returning visitors or mobile vs. desktop users.
- Set Up Custom Dashboards: Create custom dashboards to monitor your key metrics at a glance.
- Use UTM Parameters: Track the effectiveness of your marketing campaigns by adding UTM parameters to your URLs.
- Stay Updated: Google Analytics is constantly evolving. Stay informed about new features and updates.
Troubleshooting Common Issues
If you encounter problems while setting up or using Google Analytics, here are some common issues and their solutions:
- Tracking Code Not Working: Ensure the tracking code is correctly placed in your site’s header. If using a plugin, verify the plugin is active and configured correctly.
- No Data in Reports: It can take up to 24 hours for data to appear in your Google Analytics reports. Ensure you’ve correctly set up and installed the tracking code.
- Discrepancies in Data: Different analytics tools may report varying data due to differences in tracking methods. Focus on trends rather than exact numbers.
Conclusion
Installing Google Analytics on your WordPress site is a critical step in understanding and improving your website’s performance. By following this guide, even beginners can set up Google Analytics and start leveraging its powerful insights. Regularly monitoring your data, setting up goals, and exploring advanced features will help you make data-driven decisions to grow your online presence.
Remember, the key to success with Google Analytics is consistency. Regularly review your reports, stay updated with new features, and continually optimize your site based on the insights you gather. Happy tracking!