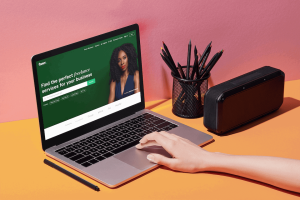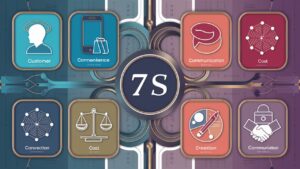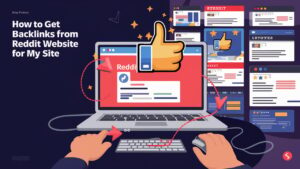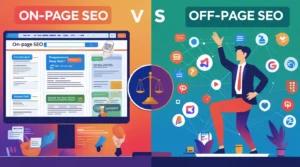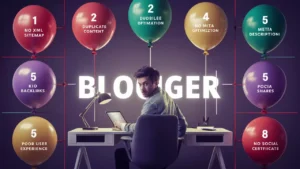Deploy Your WordPress Site on MochaHost: A Step-by-Step Guide
Publishing your WordPress site can be an exciting milestone, especially when you’re ready to share your content with the world. MochaHost, known for its reliable hosting solutions, is a great choice for hosting your WordPress site.
Jump to
ToggleThis guide will walk you through the entire process of publishing your WordPress site to MochaHost, from setting up your hosting account to making your site live. Whether you’re a beginner or someone with some experience, this step-by-step guide will help you smoothly transition your WordPress site to MochaHost.
Introduction
Starting a website involves several key decisions, one of the most important being where to host your site. Your choice of hosting provider can significantly impact your website’s performance, security, and reliability. MochaHost is a well-regarded hosting provider that offers a range of hosting plans suitable for WordPress websites. Whether you’re launching a blog, a business site, or an online store, MochaHost can provide the necessary infrastructure to keep your site running smoothly.
This guide will cover everything you need to know to publish your WordPress site to MochaHost. From setting up your hosting account to configuring your WordPress settings and going live, we’ll break down each step in detail. By the end of this guide, you’ll have your WordPress site up and running on MochaHost, ready to welcome visitors.
Why Choose MochaHost for Your WordPress Site?
Reliable Hosting Solutions
MochaHost offers a variety of hosting solutions tailored to meet the needs of different types of websites, including WordPress sites. Their hosting plans come with essential features such as unlimited bandwidth, SSD storage, and a free domain name, making it an excellent choice for those looking to host their WordPress site.
Affordable Pricing
MochaHost is known for its competitive pricing, which is especially attractive to small business owners and bloggers. They offer a variety of plans, allowing you to choose one that fits your budget while still providing all the features you need to run a successful WordPress site.
Excellent Support
One of the key benefits of choosing MochaHost is its 24/7 customer support. Whether you’re facing technical issues or need help with setting up your site, MochaHost’s support team is available around the clock to assist you.
Optimized for WordPress
MochaHost offers hosting plans that are specifically optimized for WordPress. This means that the server configurations, security features, and performance enhancements are all designed to provide the best possible experience for WordPress users. With MochaHost, you can be confident that your WordPress site will run efficiently and securely.
Setting Up Your MochaHost Account
Choosing the Right Hosting Plan
The first step in publishing your WordPress site to MochaHost is to choose the right hosting plan. MochaHost offers several plans, each with different features and pricing. If you’re just starting, the WordPress Shared Hosting plan is a good option. It’s affordable and comes with all the features you need to get your WordPress site up and running.
Registering a Domain Name
Once you’ve selected your hosting plan, the next step is to register a domain name. MochaHost offers a free domain name with most of its hosting plans. Your domain name is the address that people will use to find your website, so choose something that’s easy to remember and reflects the content of your site.
Setting Up Your Account
After choosing your plan and registering your domain name, you’ll need to set up your MochaHost account. This involves entering your personal and payment information and setting up your account credentials. Once your account is set up, you’ll have access to the MochaHost control panel, where you can manage your hosting settings and install WordPress.
Installing WordPress on MochaHost
Accessing the MochaHost Control Panel
After setting up your MochaHost account, you can access the control panel (cPanel) by logging into your MochaHost account. The control panel is where you’ll manage your hosting settings, including installing WordPress.
Using the WordPress Auto-Installer
MochaHost makes it easy to install WordPress using the Softaculous auto-installer. Here’s how to do it:
- Log in to your cPanel: After logging into your MochaHost account, navigate to the cPanel. This is where you’ll find the Softaculous App Installer.
- Locate the Softaculous icon: In the cPanel, scroll down until you find the Softaculous icon under the ‘Scripts’ section.
- Select WordPress: Click on the WordPress icon to start the installation process.
- Fill in the installation details: You’ll need to provide some information, such as your site name, site description, and admin username and password. Make sure to choose a strong password for security purposes.
- Choose your domain: Select the domain where you want to install WordPress. If you’ve registered a new domain, it should appear in the dropdown menu.
- Install WordPress: Once you’ve filled in all the required information, click ‘Install.’ Softaculous will take care of the rest, and within a few minutes, WordPress will be installed on your MochaHost account.
Verifying the Installation
After the installation is complete, you can verify it by visiting your domain name in a web browser. If the installation was successful, you should see the default WordPress theme displayed on your site. You can now log in to the WordPress admin dashboard using the credentials you created during the installation process.
Configuring Your WordPress Site
Choosing a Theme
One of the first things you’ll want to do after installing WordPress is to choose a theme for your site. WordPress offers thousands of free and premium themes that you can use to customize the appearance of your site. To choose a theme:
- Go to the WordPress dashboard: Log in to your WordPress dashboard.
- Navigate to Appearance > Themes: In the dashboard, navigate to the ‘Appearance’ section and select ‘Themes.’
- Browse and install a theme: You can browse through the available themes and preview them on your site. Once you find a theme you like, click ‘Install’ and then ‘Activate.’
Installing Essential Plugins
Plugins add functionality to your WordPress site, such as SEO optimization, security enhancements, and performance improvements. Some essential plugins to consider installing include:
- Yoast SEO: Helps optimize your site for search engines.
- Jetpack: Offers security, performance, and site management features.
- WP Super Cache: Improves site speed by caching your pages.
- UpdraftPlus: A backup plugin that allows you to easily create and restore backups of your site.
To install a plugin:
- Go to the WordPress dashboard: Log in to your WordPress dashboard.
- Navigate to Plugins > Add New: In the dashboard, navigate to the ‘Plugins’ section and select ‘Add New.’
- Search for a plugin: Use the search bar to find the plugin you want to install.
- Install and activate the plugin: Once you find the plugin, click ‘Install Now’ and then ‘Activate.’
Configuring Site Settings
Before launching your site, it’s important to configure your WordPress settings. Here are a few key settings to check:
- General Settings: Set your site title, tagline, and email address under ‘Settings > General.’
- Permalinks: Configure how your URLs will appear by going to ‘Settings > Permalinks.’ It’s recommended to use the ‘Post name’ option for SEO-friendly URLs.
- Reading Settings: Choose whether your homepage displays your latest posts or a static page by going to ‘Settings > Reading.’
Migrating an Existing WordPress Site to MochaHost
Preparing for Migration
If you’re migrating an existing WordPress site to MochaHost, the process involves transferring your site’s files and database. Before you start, it’s essential to back up your current site. You can use a plugin like UpdraftPlus to create a backup.
Exporting Your WordPress Site
To migrate your site, you’ll need to export your WordPress files and database from your current host:
- Export the database: Use a tool like phpMyAdmin to export your WordPress database as a .sql file.
- Download your WordPress files: Use an FTP client to download your WordPress files (including themes, plugins, and uploads) from your current host.
Importing Your Site to MochaHost
Once you’ve exported your site, you can import it to MochaHost:
- Upload your WordPress files: Use an FTP client to upload your WordPress files to the root directory of your MochaHost account.
- Import the database: Use phpMyAdmin in the MochaHost cPanel to import your WordPress database.
- Update the wp-config.php file: Edit the wp-config.php file to reflect your new database details (database name, username, and password).
Updating DNS Settings
After migrating your site, you’ll need to update your DNS settings to point to your new MochaHost server. This process can take up to 48 hours for the changes to propagate, but once complete, your site will be live on MochaHost.
Optimizing Your WordPress Site on MochaHost
Improving Site Speed
To ensure your site performs well on MochaHost, consider optimizing your site’s speed. Here are a few tips:
- Enable caching: Use a plugin like WP Super Cache or W3 Total Cache to enable caching on your site.
- Optimize images: Compress your images using a plugin like Smush to reduce file size without compromising quality.
- Minimize CSS and JavaScript: Use a plugin like Autoptimize to minify your CSS and JavaScript files, reducing the load time.
Enhancing Security
Securing your WordPress site is crucial to protect it from potential threats. MochaHost provides a secure hosting environment, but you can further enhance security by:
- Using a security plugin: Install a security plugin like Wordfence or Sucuri to monitor your site for threats.
- Enabling SSL: MochaHost offers free SSL certificates that you can enable through the cPanel to encrypt data transferred between your site and its visitors.
- Regularly updating WordPress: Keep WordPress, your themes, and plugins up to date to protect your site from vulnerabilities.
Monitoring Site Performance
Regularly monitor your site’s performance to ensure it runs smoothly. Use tools like Google Analytics and Google Search Console to track site traffic, user behavior, and potential issues. Additionally, MochaHost’s cPanel includes performance monitoring tools that can help you identify and address any server-related issues.
Launching and Promoting Your WordPress Site
Final Pre-Launch Checks
Before launching your site, it’s essential to perform a final check to ensure everything is in place:
- Test your site: Browse your site on different devices and browsers to ensure it displays correctly.
- Check your forms: Test any contact forms or submission forms to make sure they’re working properly.
- Review your content: Proofread your content for any errors and ensure all links are working.
Making Your Site Live
Once you’ve completed your pre-launch checks, it’s time to make your site live. If you’ve followed the steps outlined in this guide, your WordPress site should now be fully configured and ready to go. Simply update your DNS settings if you haven’t already, and your site will be live on MochaHost.
Promoting Your Site
After launching your site, the next step is to promote it to attract visitors. Here are some effective ways to promote your WordPress site:
- Social media: Share your site on social media platforms like Facebook, Twitter, and LinkedIn to reach a wider audience.
- Email marketing: If you have an email list, send out a newsletter announcing the launch of your new site.
- SEO optimization: Ensure your site is optimized for search engines by using SEO best practices, including keyword optimization, meta tags, and quality content.
Conclusion
Publishing your WordPress site to MochaHost is a straightforward process that involves setting up your hosting account, installing WordPress, configuring your site, and making it live. MochaHost’s user-friendly platform, combined with its reliable performance and excellent support, makes it an ideal choice for hosting your WordPress site. By following the steps outlined in this guide, you’ll have your WordPress site up and running on MochaHost in no time.
Now that your site is live, it’s important to continue optimizing and promoting it to attract visitors and grow your online presence. Remember, a successful website requires ongoing effort, so keep your content fresh, engage with your audience, and stay on top of the latest WordPress updates and best practices.
If you have any questions or need further assistance with publishing your WordPress site to MochaHost, feel free to leave a comment below. We’re here to help you every step of the way!